Práctica 1: Primera aplicación con Spring Boot¶
En esta práctica tendremos un primer contacto con Spring Boot, Git y Docker. Será una práctica de una semana.
Los objetivos principales son:
- Empezar a conocer Spring Boot, ejecutando una sencilla aplicación hola mundo en Spring Boot.
- Empezar a conocer el framework de plantillas Thymeleaf, realizando pequeñas modificaciones en la aplicación que usen un formulario.
- Trabajar de forma regular, realizando pequeños commits que se deben subir al repositorio personal de la asignatura en GitHub.
- Crear una aplicación desplegable usando Docker y publicar el contenedor en DockerHub
La duración de la práctica es de 1 semana, la fecha límite de entrega es el día 19 de septiembre y su puntuación es de 0,4 puntos en la nota final de la asignatura.
1. Instalación de software¶
Vamos a trabajar bastante con el terminal. En Linux o macOS podemos usar el terminal que viene con el sistema. En Windows se puede usar el terminal Git Bash que se instala en la instalación de Git para Windows.
Es posible desarrollar la práctica en cualquier sistema operativo. Debemos instalar el siguiente software:
- Git
- Java JDK 8 o posterior
- IntelliJ Ultimate
No puedo ayudar con posibles problemas en Windows
Aunque en los apuntes aparezca información sobre cómo trabajar desde Windows, no puedo garantizar que las instrucciones funcionen correctamente en todas las posibles configuraciones (aunque deberían funcionar bien, por estar trabajando con tecnología Java), ni te podré ayudar con posibles problemas, porque no es un sistema operativo que maneje habitualmente. Por tanto, si tienes Windows, te recomiendo que instales una máquina virtual Linux y la uses para la práctica.
IntelliJ Ultimate¶
Recomendamos hacer el desarrollo usando el IDE IntelliJ Ultimate. Aunque es de pago, es posible obtener una licencia de estudiante usando la dirección de correo de la UA.
Alta en GitHub educativo¶
Darse de alta en GitHub con el correo de la UA y solicitar el registro como estudiante para obtener beneficios como el uso de GitHub Pro (que incluye Copilot) y poder solicitar el GitHub Student Developer pack con ofertas como $200 en servidores de Digital Ocean.
Instalación básica¶
Linux¶
Para instalar el software en Linux.
- Instalar Git y Java:
$ sudo apt install git
$ sudo apt install default-jdk
- Instalar IntelliJ Ultimate
macOS¶
- Git y Java vienen instalados con el sistema operativo.
- Instalar IntelliJ Ultimate
Windows¶
Es recomendable instalar git for Windows, que además de Git instala Git BASH, un terminal Bash integrado en Windows.
Además, hay que instalar Java e IntelliJ Ultimate.
Después de la instalación básica¶
Es fácil probar que funciona el software instalado. Basta con ejecutar desde el terminal:
$ git --version
$ java -version (imprime la versión de Java)
Configuración del prompt para que aparezca la rama de Git¶
Bash
Es también bastante útil configurar el prompt para que aparezca la
rama del repositorio Git en que nos encontramos. Para ello se debe
añadir en el fichero $HOME/.bashrc (linux y Git Bash Windows) o
$HOME/.bash_profile (macOS con shell bash) :
parse_git_branch() {
git branch 2> /dev/null | sed -e '/^[^*]/d' -e 's/* \(.*\)/ (\1)/'
}
export PS1="\[\e[37m\]\A \[\e[m\]\[\033[32m\]\W\[\033[33m\]\$(parse_git_branch)\[\033[00m\] $ "
Podemos encontrar más opciones de configuración del prompt en muchas páginas en Internet. Por ejemplo aquí.
Zsh
Si trabajas con el shell zsh que viene por defecto en MacOS, debes
añadir en el fichero .zshrc lo siguiente:
parse_git_branch() {
git branch 2> /dev/null | sed -n -e 's/^\* \(.*\)/ [\1]/p'
}
setopt PROMPT_SUBST
export PROMPT='%1~%F{green}$(parse_git_branch)%f %% '
2. Creación del repositorio GitHub con la práctica¶
Para inicializar el repositorio de GitHub en el que vas a trabajar en esta práctica debes seguir los siguientes pasos:
-
Inicializa tu nombre de usuario y tu correo en Git. El nombre de usuario será el nombre que aparecerá en los commits. Pon tu nombre y apellido.
$ git config --global user.name "Pepe Perez" $ git config --global user.email pepe.perez@example.com -
Crea una cuenta en GitHub. Puedes usar el nombre de usuario que quieras (o usar el que ya tienes), pero escribe correctamente tu nombre y apellidos en el perfil usando la opción Settings > Profile y actualizando el campo Name.
-
Una vez logeado en GitHub, pincha en el enlace con una invitación que compartiremos en el foro de Moodle. Deberás aceptar las peticiones de GitHub Classroom y podrás aceptar la práctica Spring Boot Demo App.
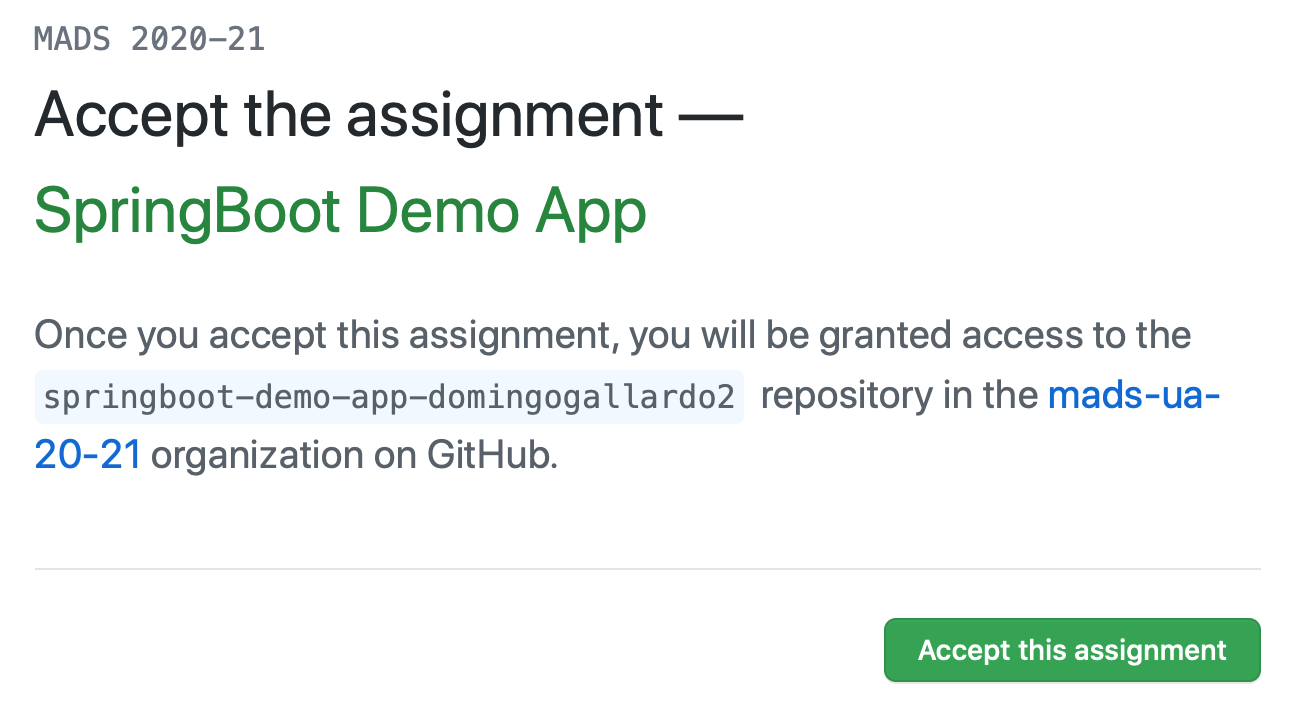
Se creará automáticamente el repositorio
springboot-demo-app-<usuario>en la organización mads-ua-23-24. Es un repositorio privado al que tienes acceso tú y el profesor. Contiene el código inicial del proyecto demostración de Spring Boot (es una copia del repositorio domingogallardo/spring-boot-demoapp).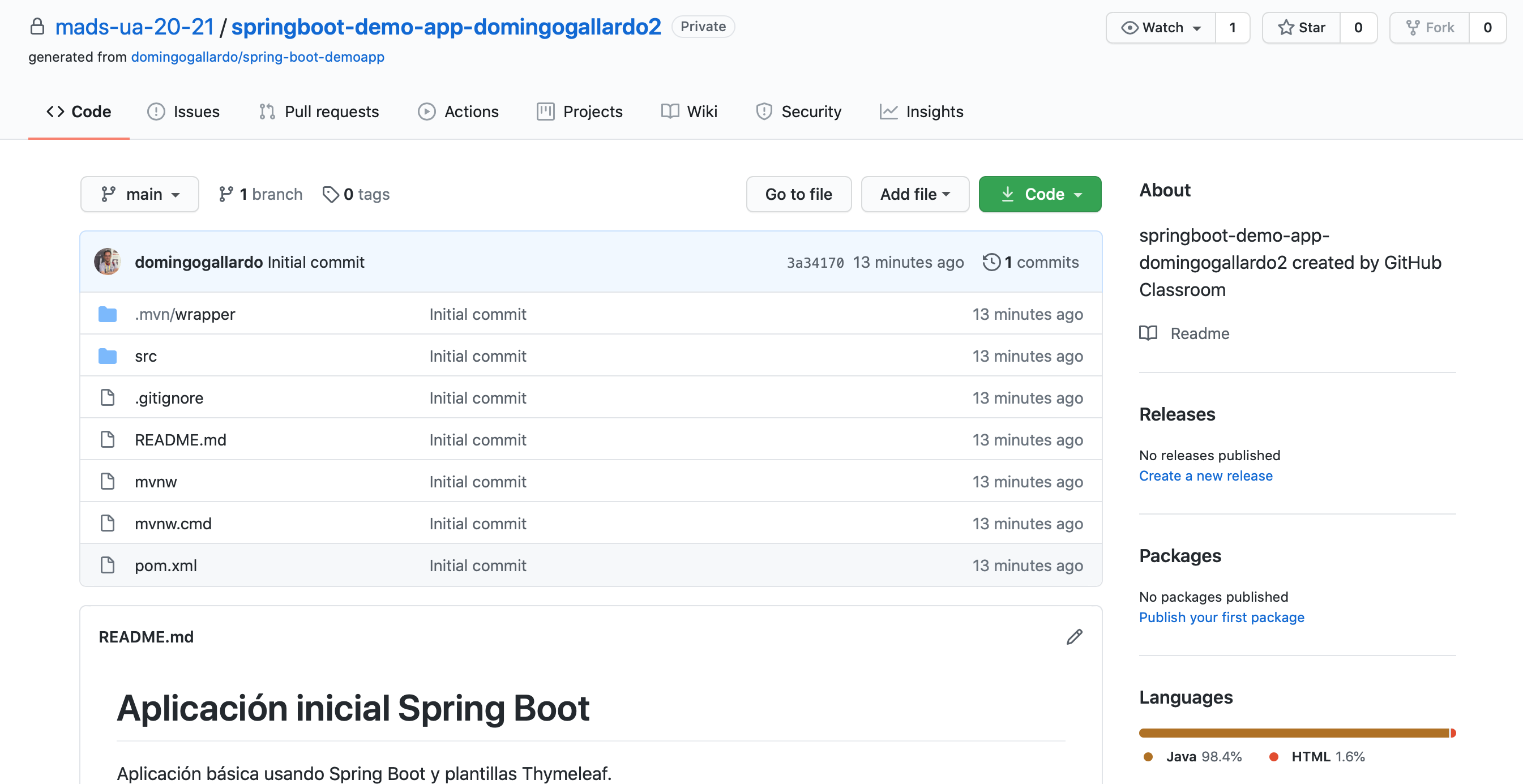
Es importante que tengas en cuenta que el repositorio recién creado no reside en tu cuenta, sino en la organización
mads-ua-23-24. Puedes acceder a él desde el dashboard de GitHub que aparece cuando te logeas o pulsando en el icono de GitHub: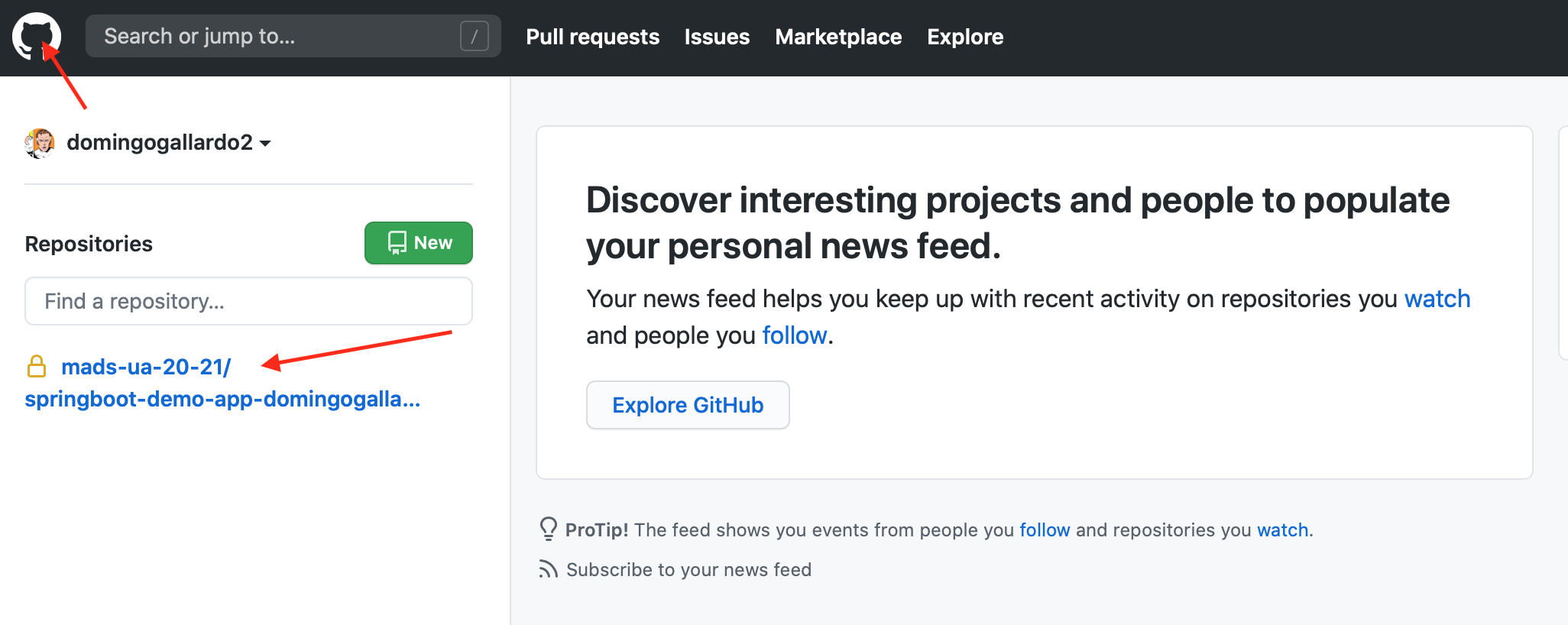
-
El profesor te invitará a formar parte de la organización
mads-ua-23-24y recibirás un mensaje de correo electrónico en el que deberás aceptar esta invitación. También se puede aceptar la invitación accediendo a https://github.com/mads-ua-23-24.
3. Aplicación Demo de Spring Boot¶
Haremos una primera práctica sencilla en la que primero pondremos en marcha y publicaremos una aplicación inicial en Spring Boot y después añadiremos alguna funcionalidad.
En el documento Introducción a Spring Boot se explica cómo ejecutar una aplicación Spring Boot y cómo lanzar sus tests. También se proporciona una introducción a los distintos componentes de la aplicación. Debes leerlo y aprender el funcionamiento básico de este framework.
Construcción y ejecución de la aplicación¶
Lo primero que deberás hacer será descargar la aplicación
demo-spring-boot que tienes en el repositorio creado en el punto
anterior y comprobar que funciona correctamente. Debes hacer lo siguiente:
-
Configura un Personal Access Token (PAT) en GitHub para poder autenticarte desde el terminal. Dale todos los permisos de acceso a repositorios y copia la clave generada. Será la contraseña que deberás introducir cuando un comando git te la pida.
-
Descarga en tu ordenador el repositorio creado en GitHub en el apartado anterior, usando el comando
git clone:$ git clone https://github.com/mads-ua-23-24/springboot-demo-app-<usuario>.gitCuando git te pida autenticación, usa como nombre de usuario tu usuario de GitHub y como contraseña el PAT que has creado anteriormente.
Una vez descargado el repositorio con la aplicación deberás ejecutarla desde la línea de comandos, probar los tests e importarla en IntelliJ y ejecutar y depurar con el IDE la aplicación y los tests.
-
Desde el directorio donde está la aplicación, probamos todos sus tests usando el Maven Wrapper:
$ ./mvnw test -
Para poner en marcha la aplicación la arrancamos como una aplicación Java:
$ ./mvnw package $ java -jar target/demoapp-0.0.1-SNAPSHOT.jarTambién podemos lanzarla usando el plugin
spring-bootde Maven:$ ./mvnw spring-boot:runLa aplicación se arranca por defecto en el puerto local 8080. Una vez arrancada la aplicación podemos conectarnos desde un navegador a sus páginas de inicio.
En el caso de la aplicación demo descargada, podemos probar las siguientes páginas:
Recomendamos hacer el desarrollo usando el IDE IntelliJ Ultimate. Aunque es de pago, es posible obtener una licencia de estudiante usando la dirección de correo de la UA.
También es recomendable instalar el plugin GithHub Copilot para JetBrains para trabajar con este asistente de IA como ayudante de código. Tras instalar el plugin deberás activarlo introduciendo tu usuario de GitHub.
Puedes trabajar de forma gratuita con GitHub Copilot dándote de alta en el GitHub Student Developer Pack.
-
Abre proyecto el en IntelliJ. Debes importar el directorio donde se encuentre el fichero
pom.xml. Se puede hacer desde la pantalla de bienvenida de IntelliJ con la opción Import Project o usando la opción "File > New > Project from Existing Sources. Aparecerá la pantalla de importación y seleccionamos el importador Maven: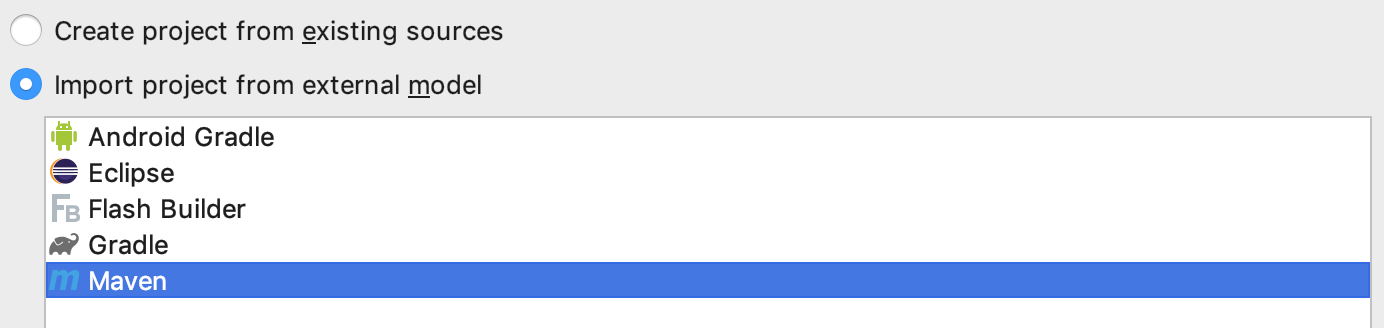
IntelliJ abre el proyecto correctamente:
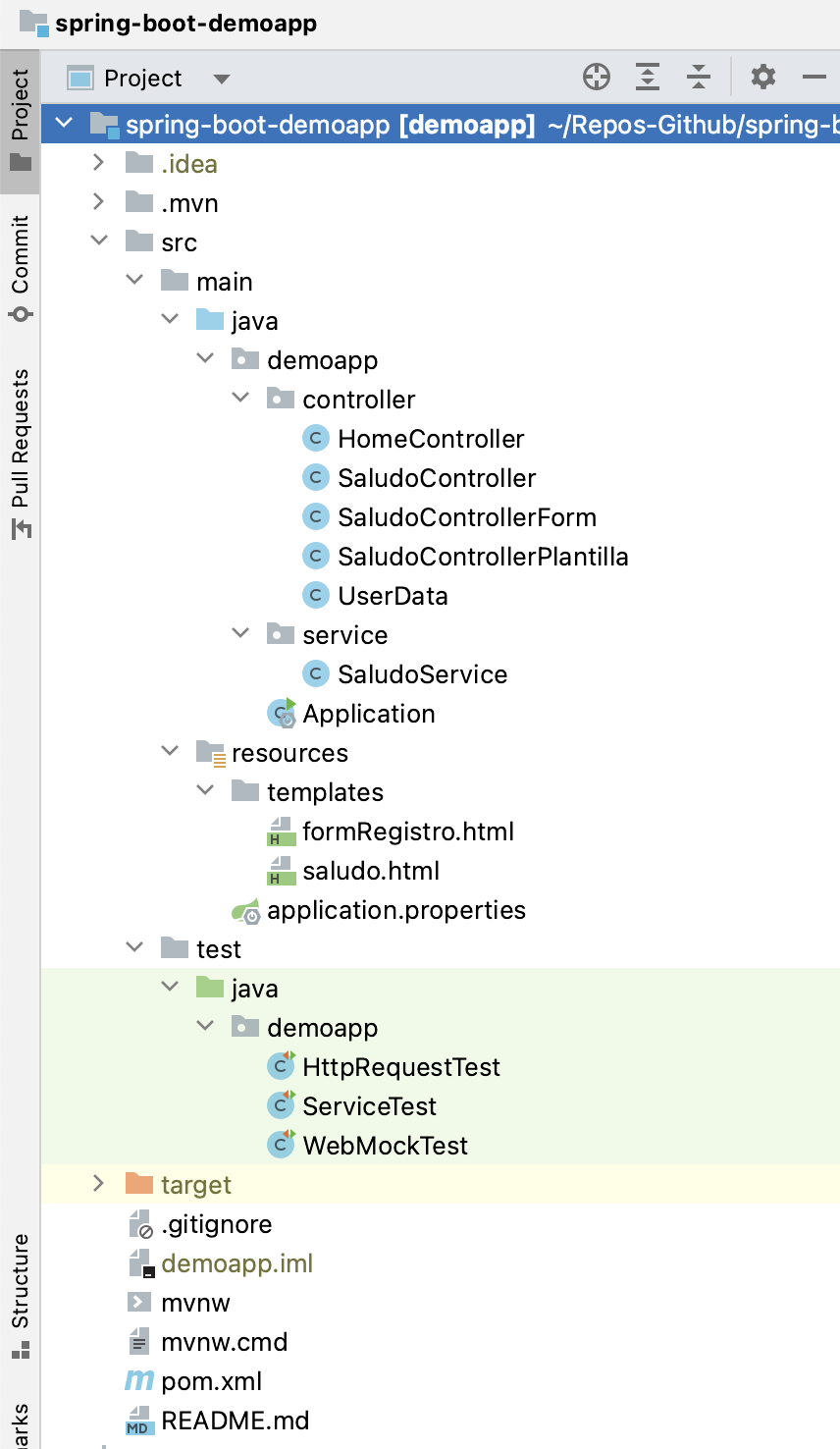
Podemos ejecutarlo abriendo un terminal y lanzándolo con Maven. O también desde la configuración de Run que ha creado IntelliJ al realizar la importación:

Se abrirá un panel de ejecución desde el que se puede parar la aplicación, volverla a lanzar, etc:

Desde la configuración de Run también podemos depurar el proyecto, pulsando el botón de depuración.

-
Lanza los tests desde el propio IntelliJ, pulsando en el panel del proyecto sobre el directorio de tests con el botón derecho. Los tests se lanzarán y aparecerá un panel en el que se mostrará si pasan correctamente (verde) o no.
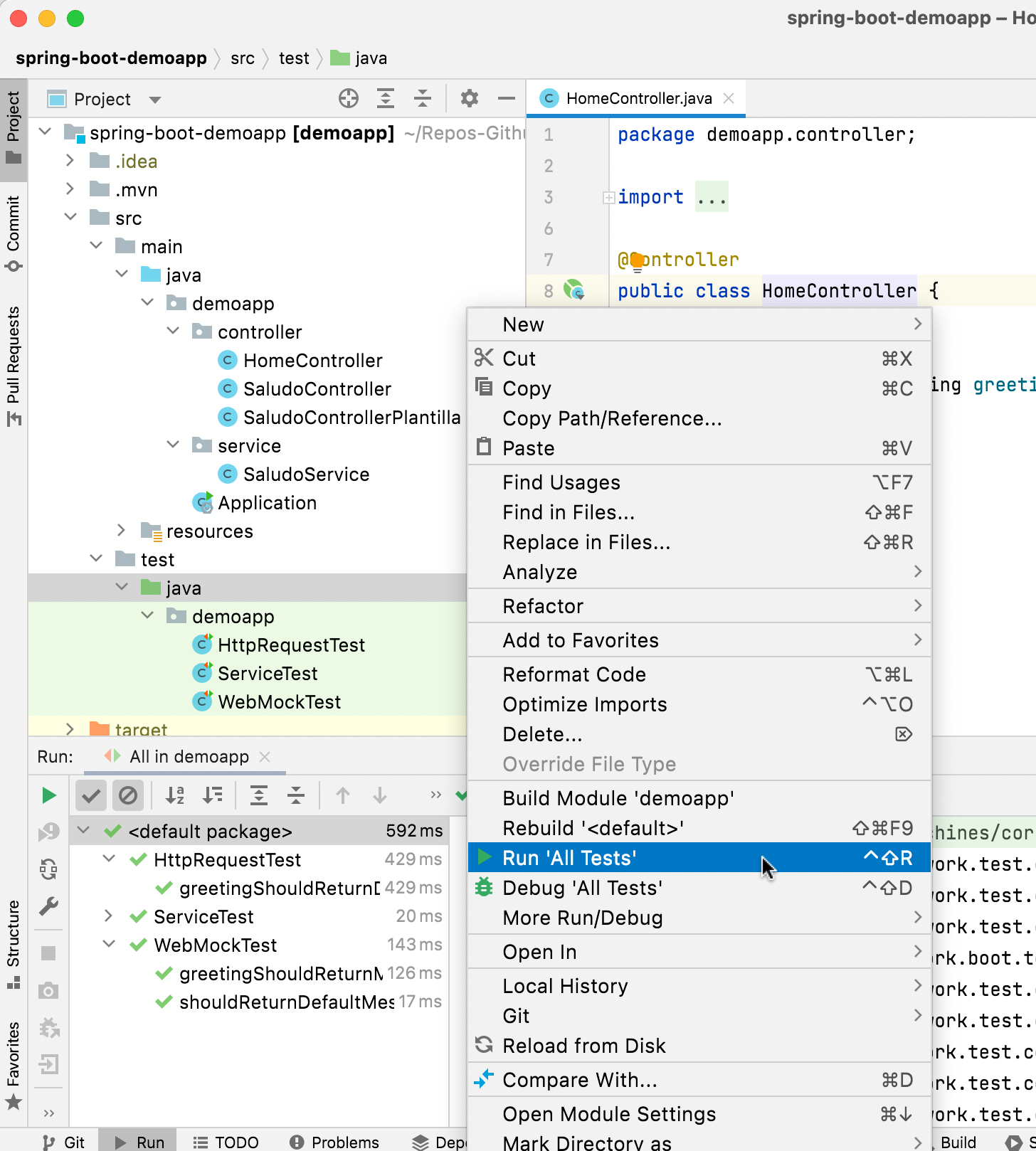
Por último, haz algún pequeño cambio a la aplicación.
-
Cambia el mensaje de saludo que da el controller de la raíz para incluir tu nombre. Comprueba que los tests pasan (modifícalos si no es así) y que la aplicación funciona correctamente.

Dockerización de la aplicación¶
Docker es un software de virtualización que utiliza el propio sistema operativo compartimentado y permite gestionar contenedores (similares a las máquinas virtuales) de forma mucho menos pesada y rápida que con sistemas de virtualización tradicionales como VirtualBox.
Las máquinas Docker son muy eficientes porque comparten los servicios del sistema operativo en el que se ejecutan, utilizando menos recursos que las máquinas virtuales tradicionales.
Docker proporciona un sistema muy sencillo de distribución y puesta en producción de software, ya que las máquinas Docker pueden ser distribuidas usando repositorios (como Docker Hub) y ejecutadas en cualquier ordenador que tenga instalado el Docker Engine.
La tecnología es muy popular y se usa en gran cantidad de empresas de desarrollo para simplificar la ejecución en en múltiples entornos y para que los contenedores (máquinas Docker en ejecución) se pueden configurar y combinar o ejecutar en clusters usando herramientas como Kubernetes.
En nuestro caso, vamos a construir una máquina Docker basada en la aplicación demo. Posteriormente, la publicaremos en Docker Hub y la desplegaremos en un host para ponerla en producción.
-
Instala Docker Desktop. Los usuarios de Linux debéis seguir las instrucciones de esta página para instalar Docker Engine. Usaremos la línea de comando para lanzar los comandos Docker. La aplicación Docker Desktop permite usar una interfaz de usuario para interactuar con imágenes y contenedores, pero no proporciona ninguna funcionalidad que no esté disponible en la línea de comando.
Una vez instalado puedes probar el tutorial rápido (2 minutos) desde Docker Desktop para comprobar que todo funciona correctamente. También puedes desde el terminal comprobar la versión de Docker instalada:
$ docker version -
Crea una cuenta de usuario en Docker Hub. De esta forma tendrás un repositorio en el que podrás subir las imágenes de las máquinas Docker que construyas. Deberás dar un nombre de usuario que será el que utilizarás para publicar estas imágenes.
-
Crea un fichero llamado
Dockerfile(sin extensión) en el directorio raíz de la aplicación con el siguiente contenido:Fichero
./Dockerfile:FROM openjdk:8-jdk-alpine COPY target/*.jar app.jar ENTRYPOINT ["java","-Djava.security.egd=file:/dev/urandom","-jar","/app.jar"]El fichero
Dockerfileconsiste en un conjunto secuencial de instrucciones con las que se construye la máquina Docker:FROM: este comando indica la máquina base sobre la que se van a ejecutar el resto de comandos. En nuestro caso una máquina de la organizaciónopenjdkque contiene la distribución 8 delJava Development Kit (JDK)y que está basada en una distribución linux Alpine. El primer paso de la construcción de nuestra máquina Docker consiste por tanto en descargar esta máquinaopenjdk:8-jdk-alpiney usarla como máquina base.COPY: este comando indica que se debe copiar un fichero o conjunto de ficheros de la máquina host (el directorio en el que estamos) en la máquina base. En este caso se copia el fichero JAR que constituye nuestra aplicación que está situado en el directorio./targety se copia en la máquina Docker con el nombreapp.jar.-
ENTRYPOINT: este comando indica el comando a ejecutar cuando se pone en marcha la máquina Docker. En este caso se lanza la aplicación (app.jar) con el comandojava -jar.El modificador
-Djava.security.egdhace que se inicialice el generador de números aleatorios de Java usando el fichero del sistema/dev/urandomen lugar del fichero por defecto/dev/random. Es necesario para resolver un bug que aparece al ejecutar el contenedor en servidores como los alojados en DigitalOcean.
-
Vuelve a compilar la aplicación para asegurarte de que se genera el fichero JAR que la contiene. Este fichero es que vamos a dockerizar.
$ ./mvnw package $ ls -l ./target/*.jar ./target/demoapp-0.0.1-SNAPSHOT.jar -
Ya puedes construir la máquina Docker con el siguiente comando, desde el directorio raíz de la aplicación (en el que debe estar el fichero
Dockerfileanterior):$ docker build -t <usuario-docker>/spring-boot-demoapp .Comprueba que la imagen se ha creado correctamente. Debe aparecer en el Docker Desktop y con el comando
docker image ls:$ docker image ls REPOSITORY TAG domingogallardo/spring-boot-demoapp latest -
Pon en marcha un la imagen con la aplicación:
$ docker run -p 8080:8080 <usuario-docker>/spring-boot-demoappEl comando
docker runpone en marcha la imagen indicada, creando lo que se denomina un contenedor Docker. Es similar a una máquina virtual en ejecución. El parámetro-p 8080:8080indica que el puerto interno 8080 del contenedor se va a mapear en el puerto 8080 del host. De esta forma podremos conectarnos desde el host a la aplicación Spring Boot en funcionamiento.Verás que en la consola aparecen los mensajes de salida de la aplicación Spring Boot que se ejecuta en el contenedor.
Prueba a abrir un navegador y conectarte a la URL localhost:8080. Deberás ver el mensaje de saludo de la aplicación ejecutándose en el contendor.
Haciendo
ctrl+cpuedes parar el contenedor. El efecto es similar a suspender una máquina virtual. Puedes ver el identificador del contenedor con el comando:Puedes usar tanto el ID del contenedor ($ docker container ls -a CONTAINER ID IMAGE NAMES 5bd9d0b055a9 domingogallardo/spring-boot-demoapp inspiring_feynman5bd9d0b055a9) como su nombre (inspiring_feynman) para identificarlo.Estando parado, puedes volver a poner en marcha el contenedor haciendo:
$ docker container start <identificador>También podemos parar el contenedor:
$ docker container stop <identificador>Y borrarlo definitivamente con
$ docker container rm <identificador>Otros comandos útiles de Docker son:
docker run -d: lanza el contendor en modo background.docker run --rm: lanza el contenedor de forma que al pararlo se borra automáticamente.docker container logs <identificador>: muestra los logs del contenedor indicado.
En la aplicación Docker Engine podemos realizar también muchos de estos comandos interactuando directamente con la interfaz. Pruébalo.
-
Ahora que has comprobado que el fichero
Dockerfilefunciona correctamente debes añadirlo a git y subirlo al respositorio GitHub:$ git status $ git add . $ git status $ git commit -m "Añadido Dockerfile" $ git push -
Vamos a terminar publicando la imagen en tu cuenta de Docker Hub.
-
Ve a Docker Hub y logéate.
-
Crea un repositorio público con el nombre
spring-boot-demoapp. En ese repositorio vas a subir la imagen con el mismo nombre. En un repositorio Docker puedes mantener múltiples versiones de una misma imagen, usando tags. -
Una vez creado el repositorio puedes publicar la imagen en él logeándote desde la línea de comando (introduce tu usuario y contraseña de Docker Hub) y con el comando
docker push:
$ docker login $ docker push <usuario-docker>/spring-boot-demoappVerás que automáticamente se asigna la etiqueta
latest(etiqueta por defecto) a la imagen y que ésta se sube al repositorio. Podrías asignar una etiqueta específica a la imagen con el comandodocker tag. Por ejemplo, si quisiéramos fijar esta imagen con la versión1.0podríamos hacerlo con el siguiente comando:$ docker tag <usario-docker>/spring-boot-demoapp <usuario-docker>/spring-boot-demoapp:1.0- Comprueba en la página web del repositorio que se ha subido. El repositorio es público y cualquiera puede descargar la imagen haciendo:
$ docker pull <usuario-docker>/spring-boot-demoappAl no indicar la etiqueta, se descargaría la imagen etiquetada con
latest. Si quisiéramos descargar una versión concreta habría que especificar la etiqueta:$ docker pull <usuario-docker>/spring-boot-demoapp:1.0 -
-
Escribe en el fichero
README.mddel repositorio GitHub un enlace a la vista pública de la imagen en Docker Hub. La vista pública tiene el formato https://hub.docker.com/r/domingogallardo/spring-boot-demoapp.
Importante
Asegúrate de que es posible acceder al enlace de tu imagen docker sin estar logeado en DockerHub. Abre otro navegador diferente en el que no estés logeado y prueba que el enlace funciona correctamente. Ese enlace es el que voy a usar para comprobar el funcionamiento correcto de la práctica.
4. Estudia el funcionamiento de la aplicación y su arquitectura¶
En el documento Introducción a Spring Boot se comenta el código fuente de la aplicación Spring Boot con la que estamos trabajando. Léelo despacio, revisando también el código fuente, para entender los aspectos básicos (controladores, servicios, inyección de dependencias, plantillas) del funcionamiento de Spring Boot.
Estudia también despacio el funcionamiento de los tests y el funcionamiento del formulario y la validación.
Puedes ver un ejemplo adicional de validación de un formulario en el repositorio domingogallardo/spring-boot-validate.
Verás también ahí varios ejemplos de tests en los que se realiza una
petición POST pasando parámetros y se obtiene información del modelo
resultante, llamando al método model(). El siguiente es un ejemplo
de uno de los tests:
@Test
public void checkPersonInfoWhenNameTooShortThenFailure() throws Exception {
mockMvc.perform(post("/")
.param("name", "R")
.param("age", "20"))
.andExpect(model().hasErrors());
}
5. Añadimos alguna funcionalidad sencilla a la aplicación¶
Para demostrar que comprendes el funcionamiento de una aplicación Spring Boot, debes añadir alguna funcionalidad sencilla a la aplicación Demo. Debes definir tú la funcionalidad a implementar. Por ejemplo, cualquiera de los siguientes ejemplos o alguno similar que se te ocurra:
- Palíndroma: lee una palabra y comprueba si es palíndroma.
- Número par: lee un número y comprueba si es par
- Cuadrado: lee dos números y comprueba si el segundo es el cuadrado del primero
- Calculadora: lee un par de números y una operación y devuelve el resultado.
La aplicación debe realizar lo siguiente:
- Leer datos de un formulario usando Thymeleaf y realizar alguna validación.
- Llamar a un método de servicio que procese los datos leídos.
- Mostrar el resultado devuelto por el servicio en una página Thymeleaf.
- Tests de la capa de servicio y de la capa de presentación (controllers web).
- En la página principal de la aplicación debe aparecer tu nombre y apellidos.
Muy importante, debemos desarrollar la aplicación en pequeños commits. Cada commit debe compilar correctamente y añadir una pequeña funcionalidad o debe realizar una refactorización en la que no se incluye ninguna nueva funcionalidad pero se mejora el código.
Debemos subir los commits al repositorio de GitHub.
Pequeños commits
Para la realización correcta de la práctica debes ir construyendo la aplicación a base de pequeños commits que incrementen su funcionalidad. Si no has trabajado nunca de esta forma te resultará algo complicado al principio, pero poco a poco irás cogiéndole el tranquillo.
La idea es que antes de emepezar a escribir el código debes tener claro qué cosas quieres hacer. Veremos que la técnica de TDD nos ayuda a ello, pero por ahora no vamos a usarla.
Por ejemplo, si queremos hacer una aplicación que compruebe si una palabra es palíndroma necestaremos una función en un servicio que haga esa comprobación. Procedemos entonces a escribir código para implementarla. Antes de grabar el commit debemos comprobar que funciona correctamente. ¿Cómo lo hacemos? Podemos hacerlo de dos formas: crear un sencillo controller que la llame a esa función con un ejemplo concreto o crear un test. Una vez comprobado que funciona correctamente la función grabamos el commit.
Una vez terminada la capa de servicio deberemos programar el controller y el formulario para usar la aplicación. También lo debemos hacer poco a poco, con commits pequeños. Por ejemplo, primero podemos programar una versión sencilla (primer commit), después podemos añadir validaciones al formulario (segundo commit) y por último podemos hacer algún retoque del aspecto de la aplicación (tercer commit).
Cuando termines de implementar todos los tests (cuantos más mejor) y compruebes
que funcionan correctamente y que la aplicación funciona bien en local, debes
crear la máquina Docker con la etiqueta final y subirla a tu repositorio
DockerHub.
6. Comandos Git¶
Comandos Git necesarios para realizar la práctica:
- git clone
- git status
- git add
- git commit
- git push
- git log
Puedes encontrar más información sobre estos comandos en el documento Resumen de comandos Git que resume los conceptos más importantes de Git necesarios para estas primeras prácticas de la asignatura.
7. Entrega¶
-
La práctica tiene una duración de 1 semana y debe estar terminada el martes 19 de septiembre.
-
La calificación de la práctica tiene un peso de un 4% en la nota final de la asignatura.
Para realizar la entrega debes hacer lo siguiente:
- Realizar la aplicación en el repositorio creado e ir subiendo los commits a GitHub conforme se van realizando.
- Actualizar el fichero
README.mdcon el enlace a la vista pública de la imagen subida DockerHub. En esa página debe estar la imagen con la etiquetafinal. El formato de la URL debe serhttps://hub.docker.com/r/<usuario-docker>/spring-boot-demoapp. - Añadir una página de documentación
doc/practica1.mden la que se explique brevemente tanto la funcionalidad como la implementación y tests añadidos. Se debe incluir también la URL de los repositorios en GitHub y en Docker Hub. Deberás escribir esta documentación en Markdown. Tienes disponible en GitHub una breve pero útil introducción a Markdown. - Entregar en Moodle un ZIP con el directorio del proyecto (incluyendo el
directorio .git con el repositorio git), después de haber hecho
./mvnw cleanpara eliminar los binarios compilados.
Para la evaluación se tendrá en cuenta:
- Desarrollo continuo (los commits deben realizarse a lo largo de toda la semana y no dejar todo para el último día).
- Commits pequeños, cada commit debe ser funcional e introducir algún elemento nuevo o realizar alguna refactorización.
- Correcto desarrollo de la metodología.
- Diseño e implementación del código y de los tests de las características desarrolladas.
Penalización por realizar la práctica el último día
En la asignatura se recompensa el trabajo continuo y la realización de los commits a lo largo de toda la semana. Si se realiza todo el trabajo en el último día se tendrá una penalización en la nota.